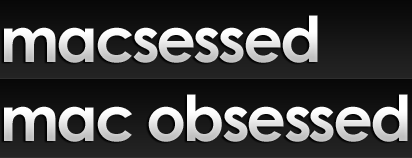OS X Mountain Lion trackpad tricks you may have missed
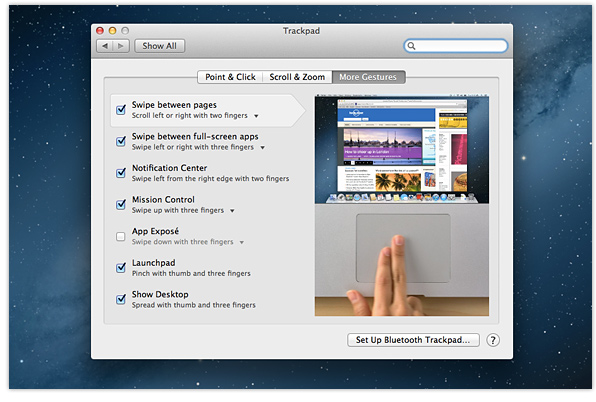
Launched last month, OS X Mountain Lion includes a number of new trackpad shortcuts and gestures that make using your Mac quicker and easier than ever. In case you missed them, here’s an overview of five of our favourites.
Safari
If you have multiple tabs opened in Safari, you can preview their content in a single window by pinching with two fingers. You can then scroll between the tabbed pages by swiping with two fingers.
Quick Look
Introduced with OS X Leopard, Quick Look allows you to view images and documents without opening them. Mountain Lion makes the feature even easier to use – just tap with three fingers on any file to preview its content.
Notification Centre
Whilst in the Finder, swipe with two fingers from the right edge of your trackpad to open the Notification Centre. This gesture works best with portable Macs, where you can start the gesture outside of the trackpad area.
Look Up
To quickly check the definition of a word in Safari, Chrome, Pages and other apps, hover over the word with your cursor and tap once with three fingers. This shortcut is also present in OS X Lion, but you have to double-tap with three fingers.
Mac App Store
Just as Safari allows you to use your trackpad to move backwards and forwards between previously visited pages, you can now do the same in the Mac App Store – just swipe left and right with two fingers.
If you can’t get any of these gestures and shortcuts to work on your trackpad, open up System Preferences > Trackpad, and ensure that the relevant checkboxes are ticked.
If you found this post useful please share it via one of the buttons below.