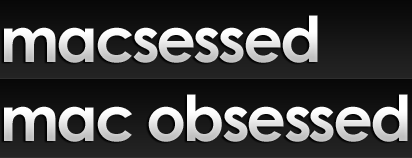How to share files with Lion’s new AirDrop feature
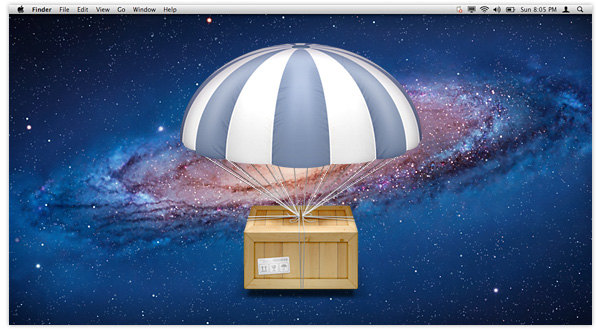
One of the brand new features introduced with OS X Lion, AirDrop provides a quick and easy way to share files between Wi-Fi enabled Macs located within 30 feet of each other – without having to connect to a local Wi-Fi network. In this guide I’ll explain how to use it.
The first thing you need to do, is make sure you are in Finder by clicking in the background of your desktop, or the Finder icon in your dock. Then either select AirDrop from the Go menu, or open a new Finder window and look for it in the sidebar.
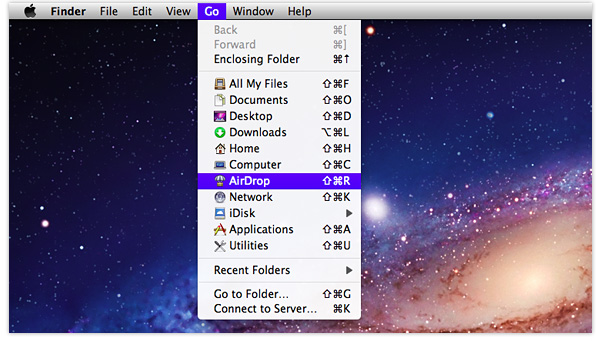
If you can’t see AirDrop in either of those locations then unfortunately, your Mac is not supported.
After selecting AirDrop you will either see a window prompting you to turn Wi-Fi on (which you need to do), or one showing your user icon & name, and any other AirDrop enabled Macs located within 30 feet of you.
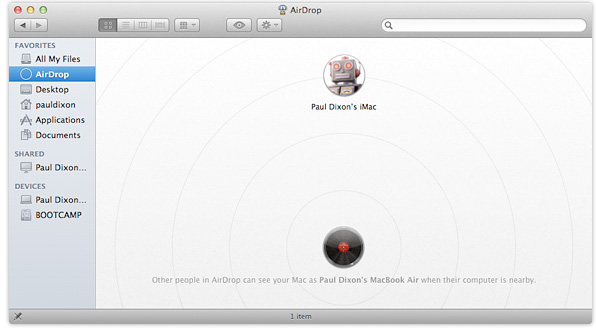
Unless you or another user has opened up AirDrop on another Mac (using the same steps as above), then it won’t show in the window.
You can share files with any of the Macs that show in the AirDrop window, by dragging & dropping them over the user icon. A window will pop up asking you to confirm that you want to send the file, and after clicking on Send, you or the other user can save or decline the file from the other Mac.
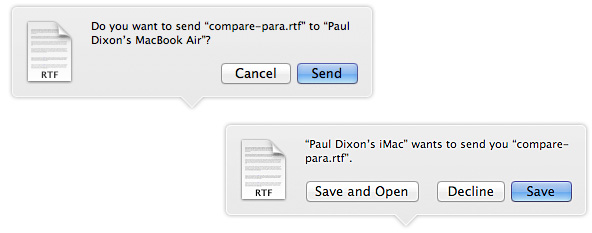
Files shared via AirDrop are encrypted during their transfer, and saved to the Downloads folder. To turn it off you just need to close the AirDrop window.