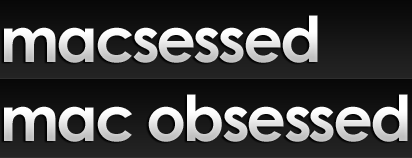Here’s how to get your sidebar back in iTunes 11
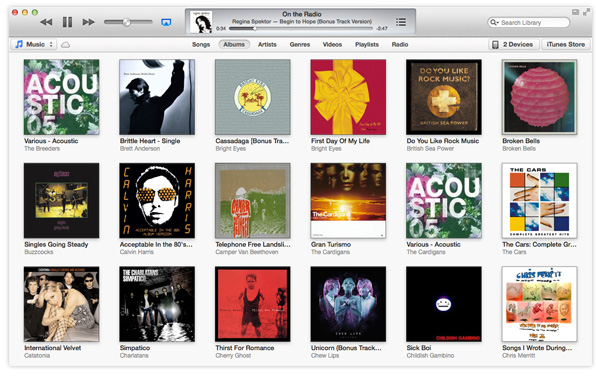
Apple finally released iTunes 11 on Thursday, and it comes with a number of improvements – the biggest of which is a fancy new look. I’m a big fan of it; I was beginning to feel the application was getting a little stale. But for those who aren’t, here’s how to get your trusty sidebar back.
In previous versions of iTunes, the sidebar was the primary method of navigation. It gave you quick and easy access to your music, movies, TV shows, podcasts, and more – in addition to buttons for the iTunes Store and iTunes Match. It’s also where your playlists were stored, and where your iOS devices would appear after you plugged them in.
In iTunes 11, however, that’s all changed. You now make your way around the app using the drop-down menu on the right-hand side, just beneath the playback controls, while the iTunes Store button is on the right. Once you’re used to it, it works well. But for those of you who just don’t like it, you’ll be pleased to know it’s easy to get the sidebar back.
No, you don’t have to remove iTunes 11 and get iTunes 10 back. All you need to do is click on the ‘View’ drop-down in the menu bar, and then click ‘Show Sidebar’.
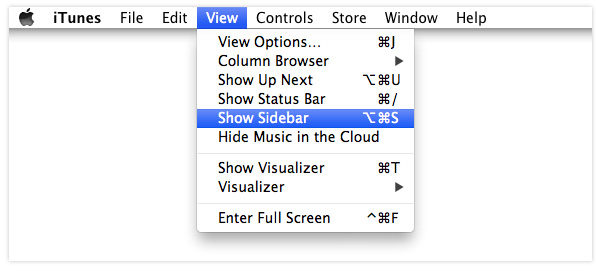
And voila — your sidebar is back. It’s as simple as that.
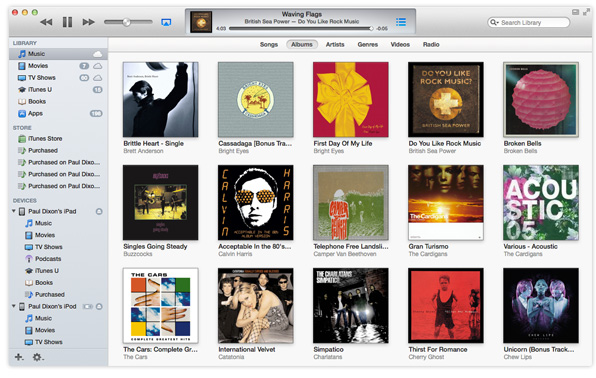
iTunes 11 will now function in much the same way iTunes 10 did. You get all the good looks from the latest version of the app, but with the ease of use boasted by its predecessor. You’ll also notice that the sidebar has colored icons again, which Apple replaced with grey icons in the latest iteration of iTunes 10.